Masa pandemi ini, rapat ataupun pertemuan virtual menjadi salah satu alternatif guna menghindarkan virus Corona. Banyak aplikasi yang dapat digunakan untuk melaksanakan rapat virtul, baik yang berbayar maupun yang GRATIS. Zoom, Google Meet, U Meet Me dan Microsoft Teams. Microsoft Teams merupakan salah satu platform konferensi video yang dapat digunakan untuk kegiatan pembelajaran. Microsoft Teams juga memiliki fasilitas kelas digital yang terhubung dengan fasilitas konferensi video.
Bagaimana jika ada pertemuan virtual melalui Microsoft Teams tapi tidak memiliki akun Microsoft?
Tenang. Kita masih dapat mengikutinya dengan perangkat yang dimiliki. Sediakan kuota yang cukup dan sinyal yang memadai. Berikut langkah-langkahnya.
- Pastikan sudah menerima undangan atau tautan untuk bergabung dalam pertemuan virtual tersebut.
- Pilih perangkat yang akan digunakan. smartphone atau laptop.

Klik dapatkan Teams bila belum mempunyai aplikasi Teams (maka akan dibawa ke playstore) atau klik ikuti rapat jika sudah menginstal aplikasi teams di Smartphonenya (Aplikasinya cukup besar 46,73 MB, jadi harus siapkan lumayan space di HPnya). Kemudian anda akan langsung masuk ke room meeting. Jika ingin menginstal aplikasi teams di Smartphonenya, silahkan cari di playstore atau appstorenya.

Bisa juga tidak perlu download aplikasinya. Klik titik tiga kanan atas di chrome, beri tanda centang pada "Desktop Site". Tampilan chrome di smartphone kita akan seperti tampilan di laptop.

Salin dan tempel tautan pertemuan virtual tersebut di Chrome, kemudian akan muncul tampilan berikut

Continue on this browser jika ingin tetap menggunakan browser (gunakan Crhome)
Open your teams App jika sudah punya aplikasi teams.
Dari 3 pilihan di atas, pilih saja Continue on this Browser karena praktis dan tidak perlu install aplikasi. Namun wajib pakai Google Chrome.
Tampilan setelah klik Continue on this browser

Setelah muncul seperti di atas, klik Allow, sehingga bisa menggunakan microphone. Kemudian muncul Meeting setting seperti berikut.

Ketikkan nama, kemudian matikan kamera dan microphone atau bisa dibiarkan.
Klik Join Now, maka akan muncul seperti berikut.

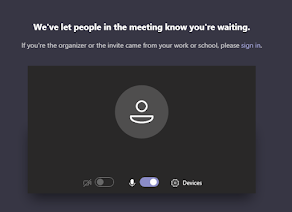
Jika muncul seperti di atas, maka harap ditunggu hingga host menambahkan anda ke dalam room. Jika sudah diizinkan masuk, maka akan tampil seperti ini:


Jika sudah tampil seperti pada gambar di atas, maka sudah dapat mengikuti meeting.
x
Jika memakai Smartphone, tinggal klik tautan yang diberikan pada Smartphone. Namun jika tidak bisa diklik, linknya dapat dicopy dan di paste pada menu pencarian aplikasi Chrome dan di cari, maka akan di arahkan ke menu berikut:
إرسال تعليق